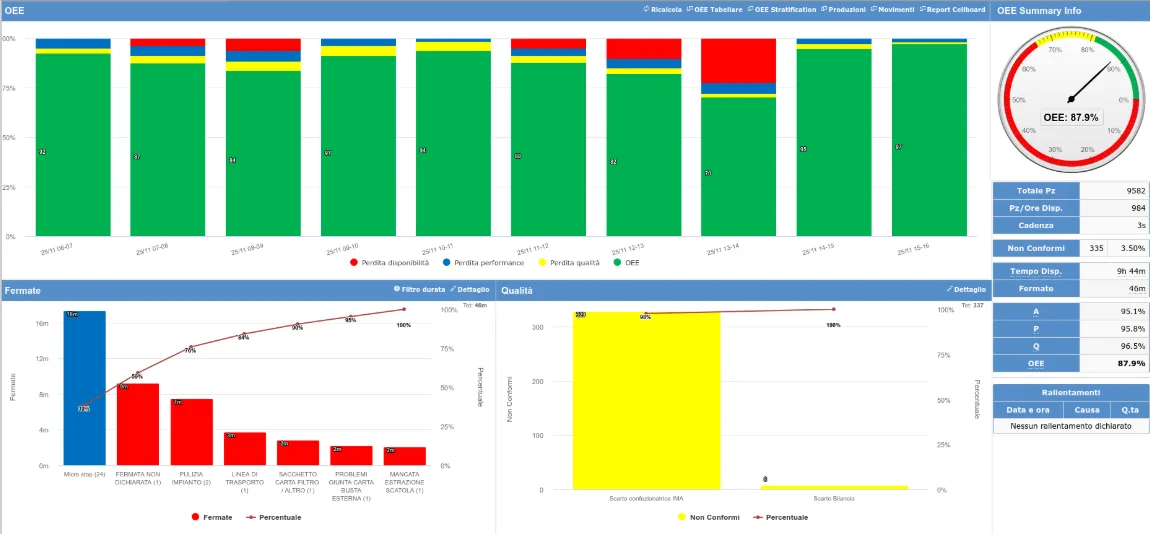
Analisi dei dati nel breve e medio periodo: l’OEE
Le domande fondamentali a cui un responsabile vuole rispondere sono:
- “Come sto performando quando posso lavorare?”
- “Quanti prodotti conformi vengono prodotti durante il reale tempo di produzione?”
- Conoscere quante volte la macchina si ferma e perchè; quanti rallentamenti si verificano e perchè; quanti prodotti devono essere rilavorati perchè difettosi e perchè… tutto questo risponde alle vostre domande!
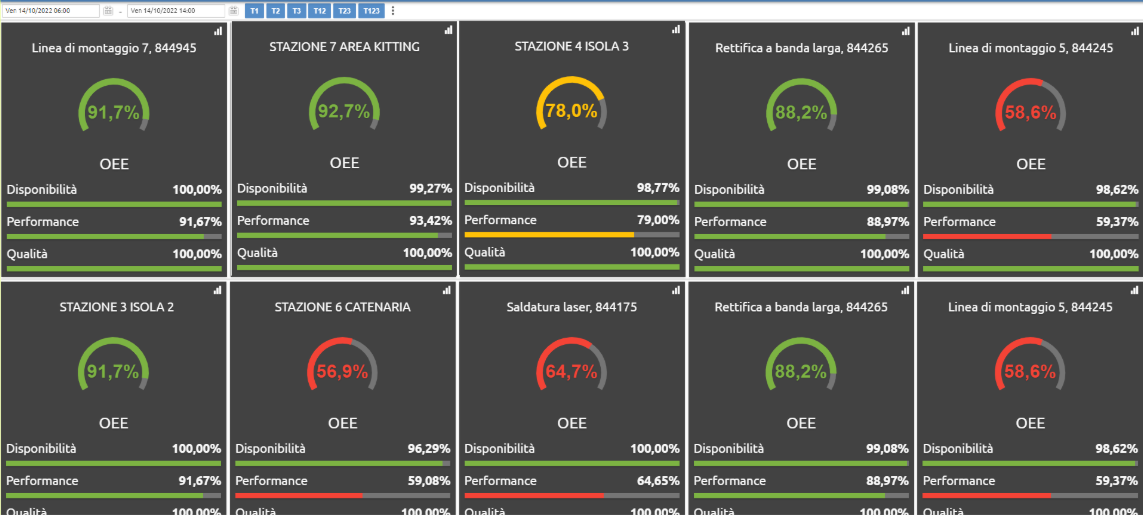
Interfacce studiate per diversi ruoli aziendali
Prima di andare nel dettaglio di ciascuna linea, è possibile avere a disposizione dati sintetici dell'OEE di tutte le linee in maniera da avere uno sguardo generale dell'andamento della produzione.
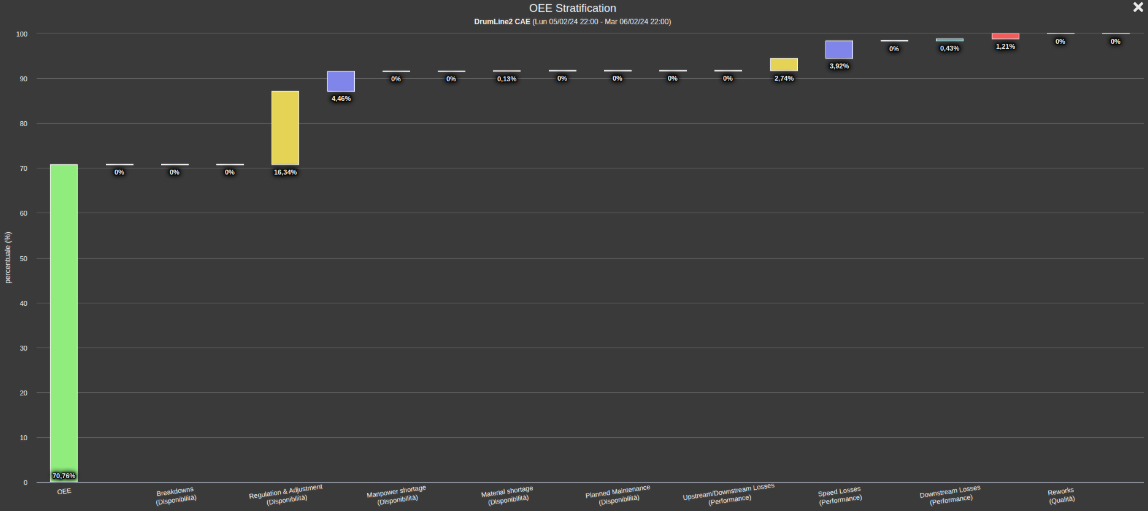
Stratificazione dell'OEE
È possibile conoscere nel dettaglio ciascuna causa dei fermi macchina in maniera da conoscere quelle che maggiormente impattano sulla perdita di produttività.
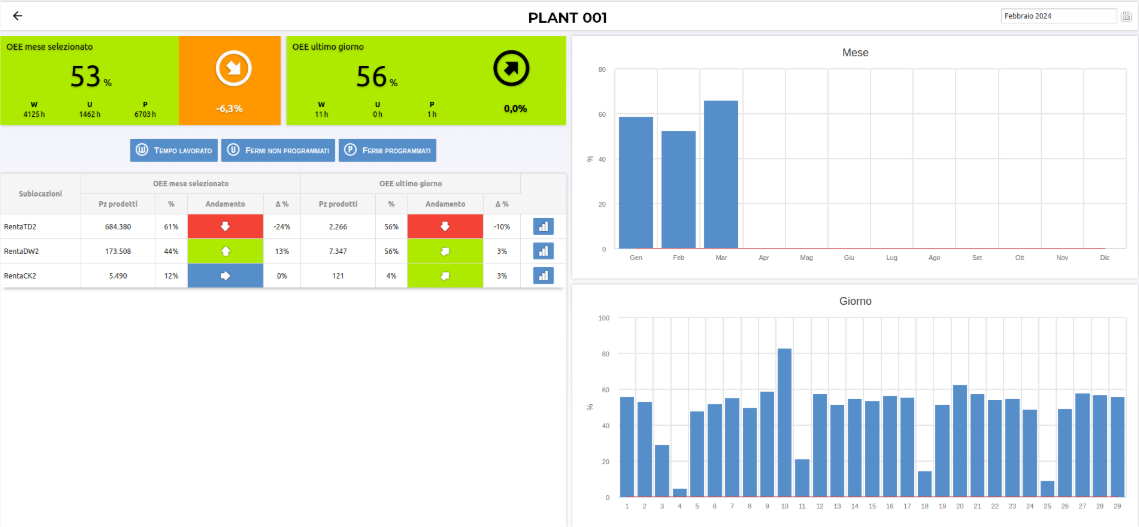
World Wide OEE
Studiato appositamente per le grandi multinazionali, questa funzione consente di vedere il dato dell'OEE di tutti gli stabilimenti di una Company, potendo poi andare nel dettaglio, fino alla singola linea di produzione. Presente anche la funzione di comparazione.
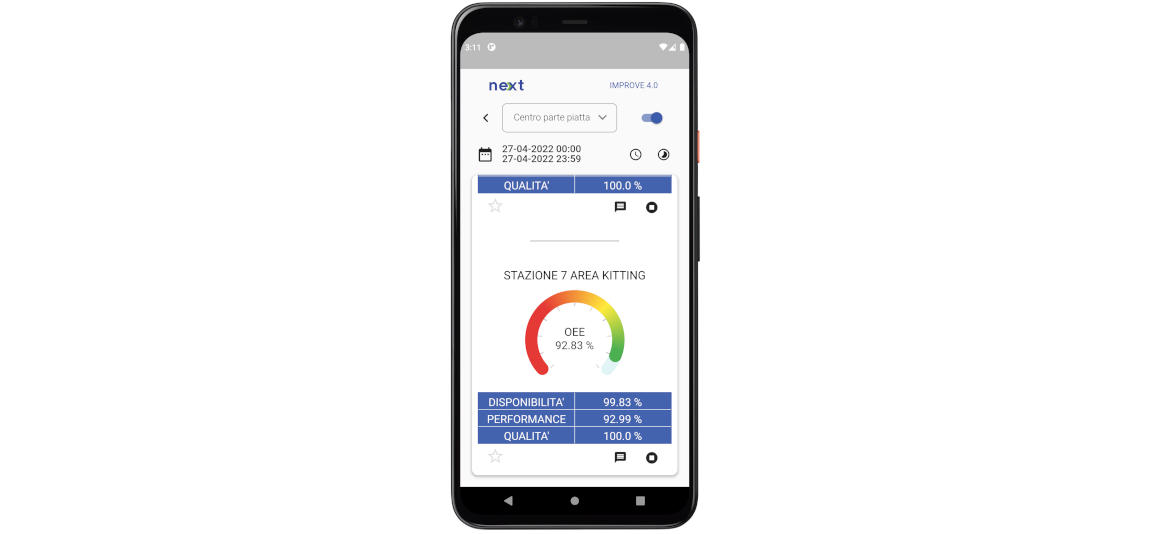
I tuoi dati ovunque: mobile first
Le interfacce sono studiate per essere immediatamente comprensibili ed utilizzabili nel campo.
Si adattano a qualsiasi device (monitor, tablet e smartphone).