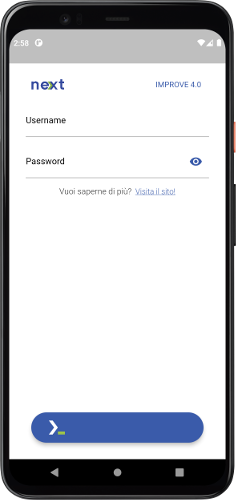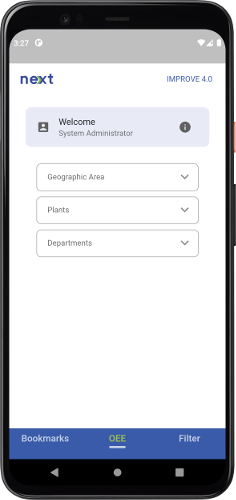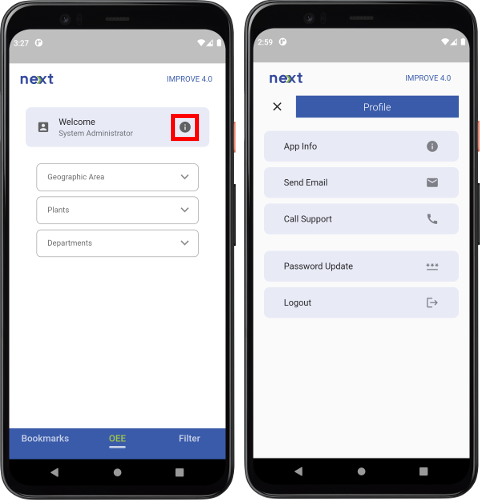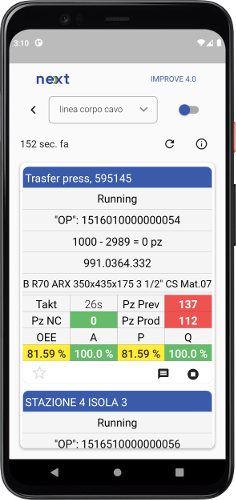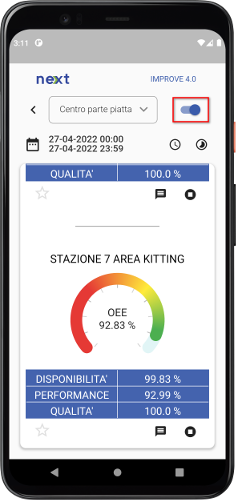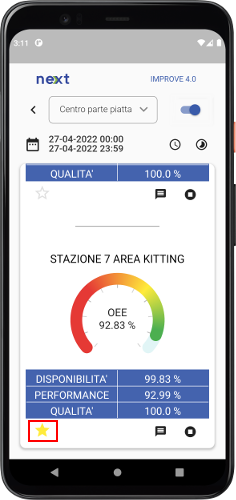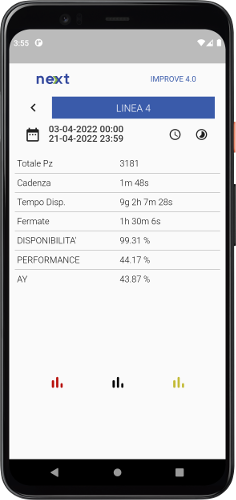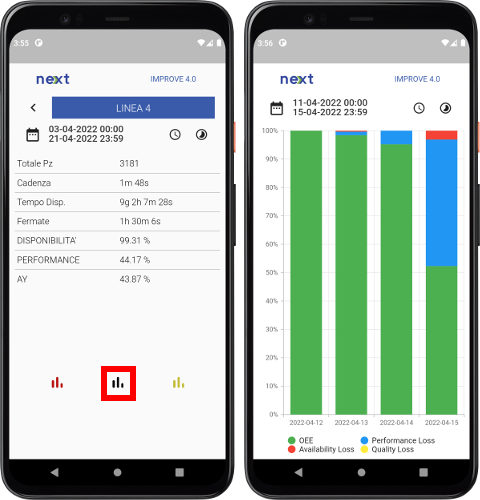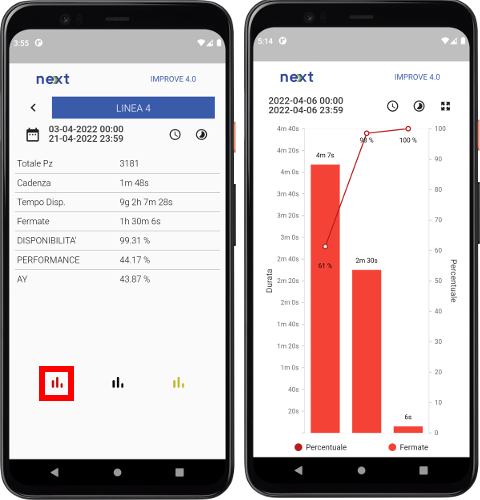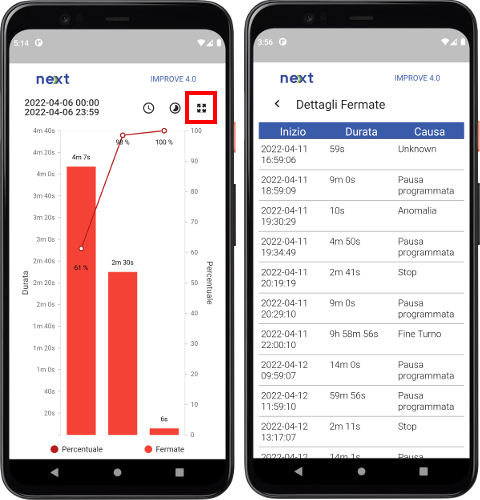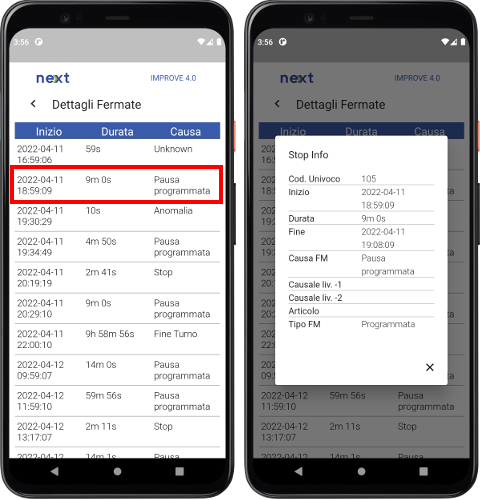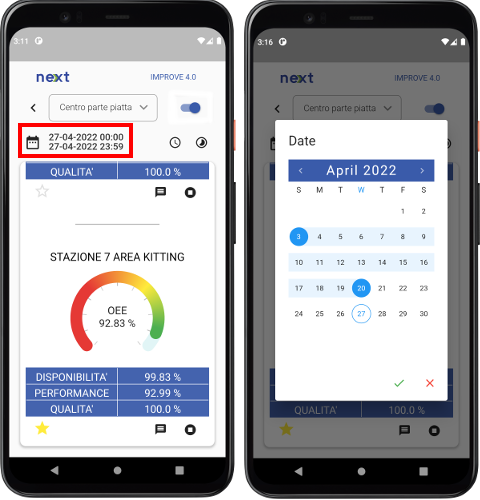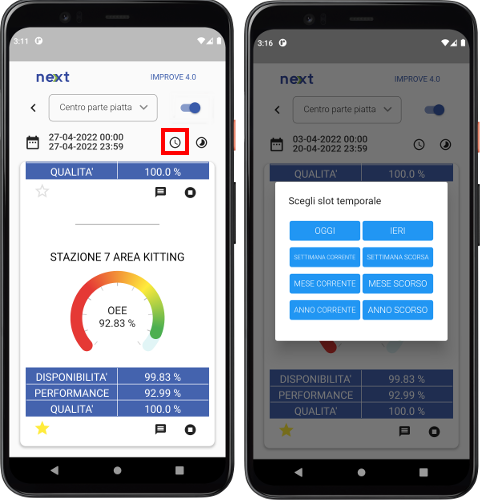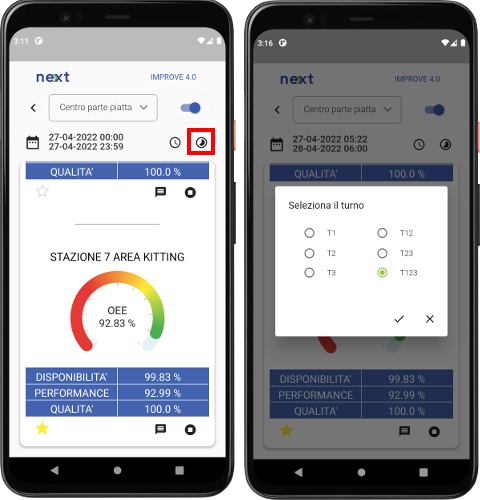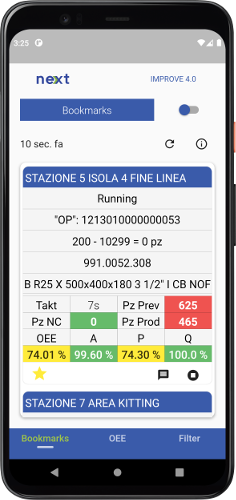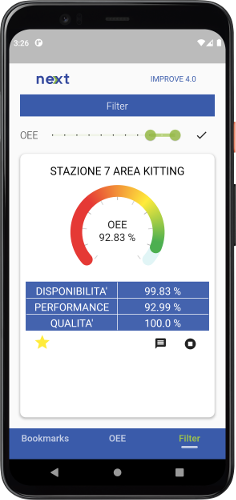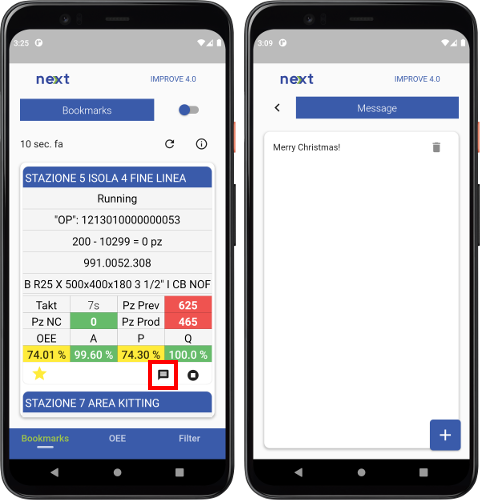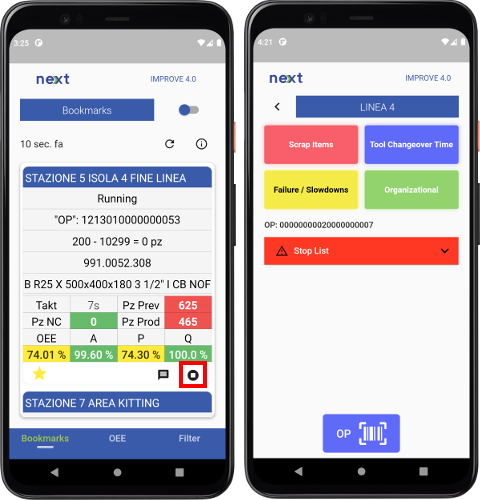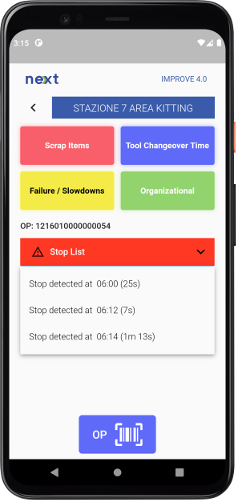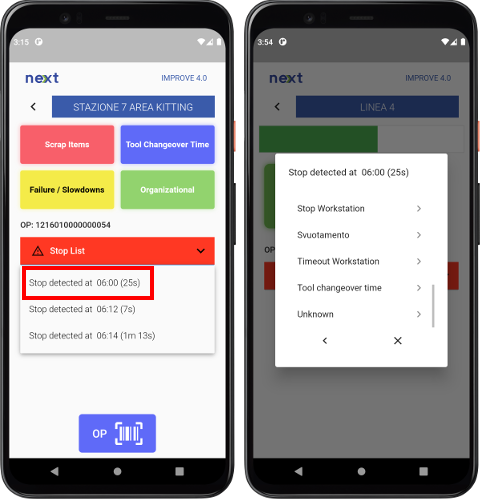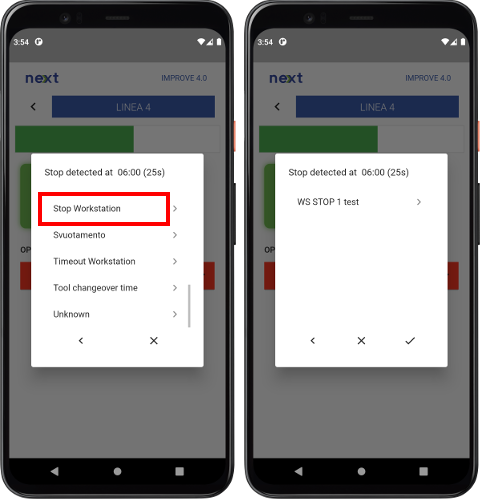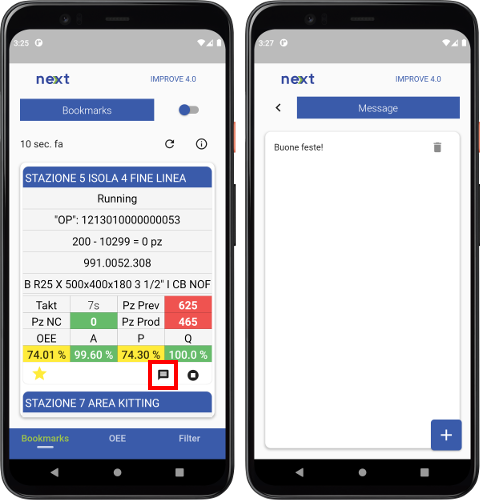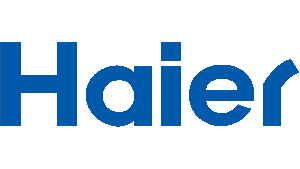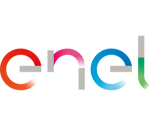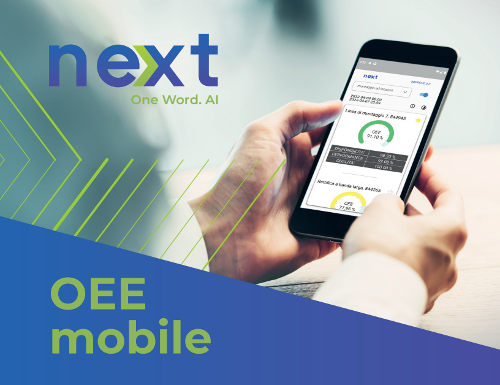
OEE Mobile
L’OEE nella sua versione mobile, consente di accedere ai dati di produzione in tempo reale e di vederne l’andamento anche nel breve e medio termine. Inoltre è possibile eseguire alcune azioni, come ad esempio la causalizzazione dei fermi macchina.
Diventa fondamentale poter contare su un supporto mobile: cloud e IoT ci consentono di non porci limiti nell’accesso a qualsivoglia informazione.. perché dovremmo averli sui “device” in cui visualizzare i dati che ci interessano?
Un Plant manager, lo sappiamo, ha bisogno di muoversi, dentro e fuori dello stabilimento: grazie a questa soluzione, potrà tenere tutto.. nelle proprie tasche.
Le principali funzioni
Proviamo ad elencare in un elenco esaustivo, l’elenco delle funzioni dell’app “OEE Mobile”.
- Il login da accesso immediato alle linee associate col proprio account: occorrerà selezione l’area geografica, lo stabilimento e il reparto.
- Di default, vengono visualizzati i dati dell’OEE in real time delle linee appartenenti al reparto scelto: è possibile in ogni istante switchare sulla visualizzazione temporale degli stessi
- È possibile inserire alcune linee tra i propri “preferiti” per un accesso più immediato in futuro.
- È possibile trasformare lo smartphone nel touch panel utilizzato solitamente dall’operatore per dichiarare fermi (e relative cause), rallentamenti (e relative cause), pause previste e cambi di produzione.
- È possibile vedere nel dettaglio le cause dei fermi macchina
- È possibile personalizzare l’intervallo di tempo da analizzare
- È possibile vedere i grafici dell’OEE, e i grafici Pareto di fermi e scarti
- Filtrare i dati per valore di OEE settando un intervallo a piacimento: ad esempio possiamo vedere tutte le linee che abbiano un’OEE compreso tra l’80% e il 95%.
- È possibile personalizzare il contenuto fatto visualizzare dai monitor LED dove solitamente vengono proiettati i dati dell’efficienza in real time. Ad esempio è possibile inserire un messaggio di auguri per le Feste di Natale: quale modo migliore di farlo per un’azienda?
App Overview
Sei interessato ad approfondire la conoscenza delle nostre soluzioni? Contattaci compilando il form sottostante 👇